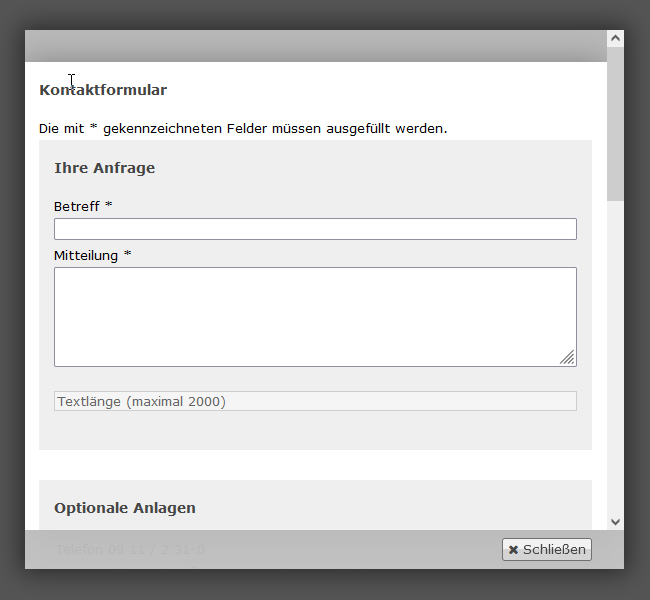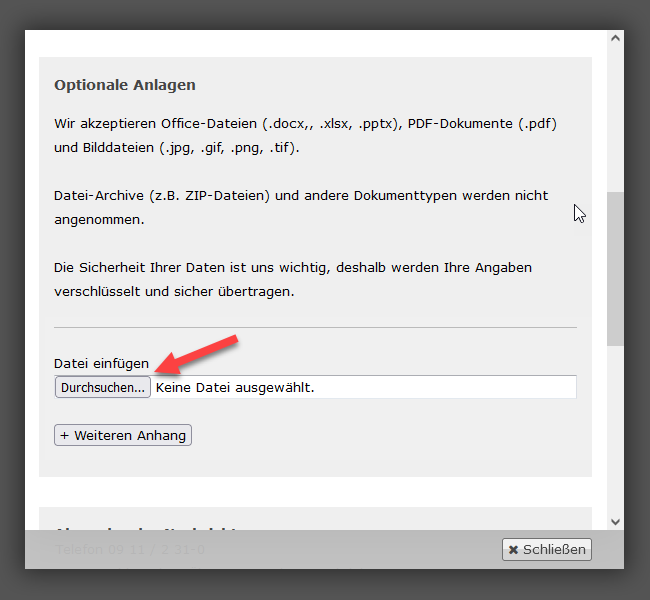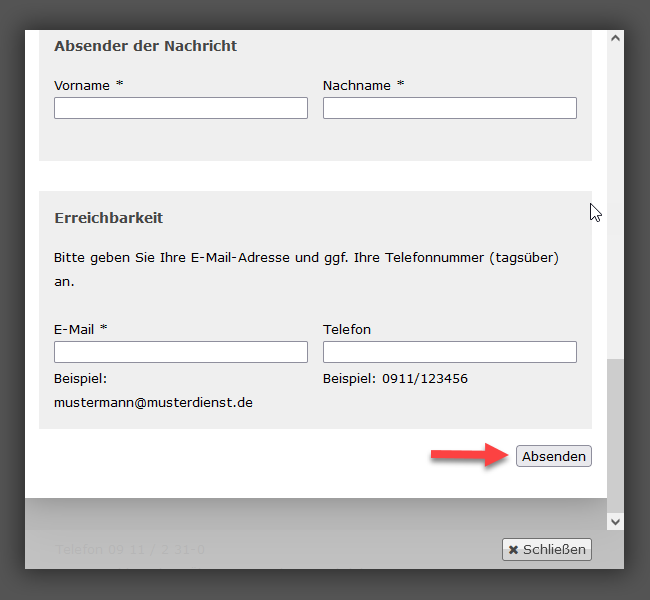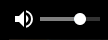Hilfe zu unserem Internet·angebot
in Leichter Sprache
Das ist die Hilfe-Seite.
Hier zeigen wir Ihnen:
Wie benutzen Sie unsere Internet·seiten?
Die Internet·seite ist in Leichter Sprache.
Und die Internet·seite ist von der Stadt Nürnberg.

Das steht auf dieser Seite:
So suchen Sie nach Informationen
Es gibt 2 verschiedene Möglichkeiten:

Möglichkeit 1:
Möglichkeit 2:
So drucken Sie Internet·seiten aus
Sie können unsere Internet∙seiten ausdrucken.
Sie können im DIN-A4 Hoch∙format drucken.
Sie drucken dann nur die wichtigen Inhalte von der Seite.
Es gibt verschiedene Möglichkeiten:

Möglichkeit 1:
Möglichkeit 2:
Möglichkeit 3:
Das machen Sie mit PDF-Dokumenten
Klicken Sie auf den Link zu einem PDF-Dokument.Am Anfang von der Zeile ist dieses Symbol:
Das PDF-Dokument öffnet sich in einem neuen Fenster.
Das können Sie mit dem PDF-Dokument machen:

Möglichkeit 1:
Möglichkeit 2:
Möglichkeit 3:
Das machen Sie mit Online-Formularen
Bitte öffnen Sie diese Internet∙seite:
Auf dieser Seite finden Sie eine Liste mit Formularen.
Alle diese Formulare können Sie am Computer ausfüllen.
So finden Sie ein bestimmtes Formular:
Möglichkeit 1:
Möglichkeit 2:
PDF-Formulare
In der Liste mit den Formularen gibt es PDF-Dokumente.
Am Ende von der Zeile steht: (pdf-Formular)

So nutzen Sie ein PDF-Formular:
Dialog-Formulare
In der Liste mit den Formularen gibt es Dialog-Formulare.
Dialog-Formulare führen Sie Schritt-für-Schritt durch die Anträge.Am Anfang von der Zeile ist dieses Symbol:Am Ende von der Zeile steht: (Dialog-Formular)
So nutzen Sie ein Dialog-Formular:
So ändern Sie die Schrift·größe auf den Internet·seiten
Es gibt 2 Möglichkeiten:
Möglichkeit 1:
Möglichkeit 2:
So lassen Sie sich die Internet·seiten vorlesen
Sie können sich die Seite vorlesen lassen.
Vielleicht müssen Sie einen Lautsprecher
oder Kopf·hörer benutzen.
Klicken Sie auf das Lautsprecher∙symbol.Das Symbol sieht so aus:

Dann öffnet sich ein Menü mit diesen Funktionen:
Dann öffnet sich ein Menü mit diesen Funktionen:
Start
Pause
Zeit·leiste
Ton
Audio-Datei herunter·laden
Menü schließen
So schreiben Sie uns Ihre Vorschläge oder Kritik
Bitte schreiben Sie diese Daten in das Kontakt∙formular:
Wichtig!
Wir erklären die Symbole auf unseren Internet·seiten
Hier erklären wir alle Symbole von unseren Internet·seiten:
Interner Link
Externer Link
Sprung·link
Zum Seiten·anfang
Fenster schließen
PDF-Dokument
Vorlese·funktion
Audio·datei
Kontakt·formular
Stadt·plan
Dialog-Formular
Bild vergrößern
Druck·ansicht
Suche
Login zum Bürger·konto: Mein Nürnberg
Menü (nur auf dem Handy)
Kontakt (nur auf dem Handy)
So erreichen Sie uns
Sie haben Fragen?
Oder Sie haben einen Wunsch?

Sie möchten uns eine Nachricht schreiben?
Sie möchten uns eine Nachricht in Gebärden·sprache schicken?
Wir freuen uns auf Ihre Nachricht!

Wie gehen wir mit schwierigen Wörtern in Leichter Sprache um?
Wir erklären hier unser Glossar.Das Glossar ist eine Art Wörter·buch.Klicken Sie auf die Überschriften.
Dann können Sie mehr zu unserem Glossar
in Leichter Sprache lesen.